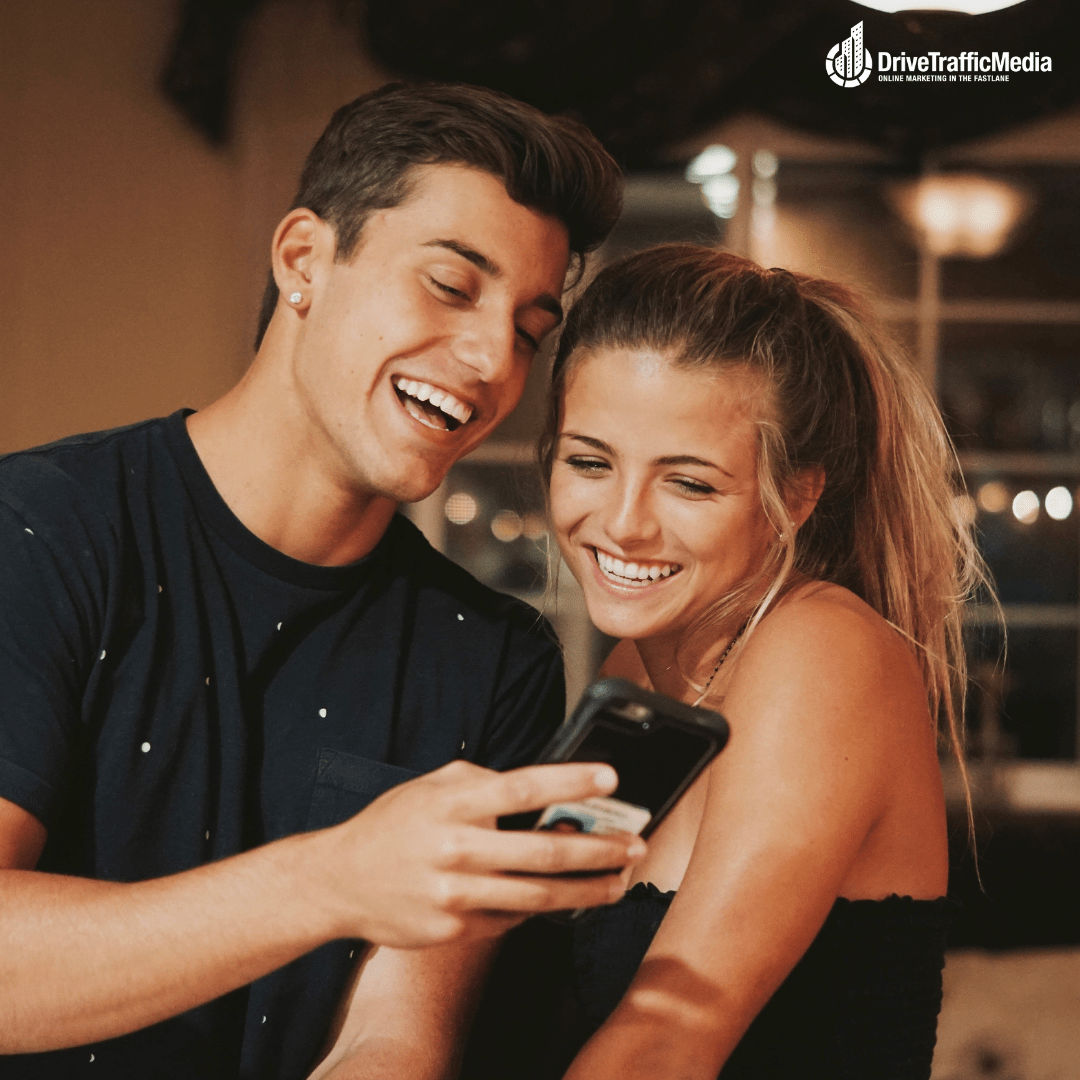Learning how to create a YouTube channel seems to be more difficult than using other social media channels. But it doesn’t have to be. You can use the guide provided by the Orange County social media agency to make the process easier for you.
YouTube is the most popular social platform for adults in the United States. Nearly three-quarters of Americans use social video sites. With such a considerable influence, YouTube is an opportunity that your business can’t ignore.
Step 1: Create a Google Account
If you’ve signed in to Gmail, Google Maps, Google Play, or any other Google service, you already have a Google Account. In this case, you can skip to the next step.
Step 2: Create a YouTube brand account
Your Google Account will automatically provide you with a personal YouTube account. But, to create a YouTube account for your business, you’ll need to set up a brand account with the help of the Orange County Social Media agency.
2.1. Sign in to YouTube with your Google Account details.
2.2. Go to your YouTube channel page. If you have never created a YouTube channel before, you will only see your account.
2.3. Enter the brand name and click “Create.”
Step 3: Add your brand identity
As with any social media channel, it’s essential to provide a strong brand identity when you launch your YouTube channel. It is one of the critical advise provided by the Orange County Social Media Agency.
Add channel artwork
1. Log in to YouTube on your computer. You can only edit channel images from your computer, not your mobile device.
2. Click the profile icon in the top right corner of the screen and select your channel.
3. Upload the image and adjust the crop. The logo of your company is an excellent choice for your channel icon. The recommendation for image size is 800 x 800 pixels.
Add a link to your YouTube channel banner
1. Sign in to YouTube on your computer, go to your channel, and click Custom Channel.
2. Click on the “About” tab and scroll down to the “Links.”
3. Click the pencil icon to add a link that will appear on the channel banner image.
4. Add your website information. You can control how many links to include. If you add a link to a social channel, a social media icon is displayed.
Step 4: Upload your first video
Congratulations! You have now created a YouTube channel. It’s time to start adding some high-quality content.
4.1. Log in to your YouTube account.
4.2. Click “Create Video or Publish” button at the top of your computer screen. It looks like a small camera.
4.3. Click Upload Video.
4.4. Select video that you want to upload
4.5. Add a caption of up to 100 characters and a description of up to 5,000 characters when uploading a video.
4.6. Click “Publish.”
Step 5: Create a YouTube channel structure
Once you’ve posted some videos, it’s important to start organizing your channel. You don’t necessarily want to bring all the videos together, keep the latest videos always showing first.
5.1. Sign in to YouTube, go to your channel, and click Custom Channel.
5.2. Click on the “Playlists” tab.
5.3. Click “New Playlist.”
5.4. Enter a title for the playlist – up to 150 characters long. Click Create. Enter the title of the YouTube playlist
5.5. You will be taken to the screen of the new playlist. Click Edit.
5.6. Click “Add Video.”
5.7. Click on your YouTube video.
5.8. Select the videos and click Add Video.
Step 6: Create a channel trailer
The Channel Trailer is a short video that lets you introduce yourself to your channel. Use it to show your entire audience to new viewers and why they should watch your videos and subscribe to your channel.
Here’s how to create your own YouTube channel trailer.
6.1. Log in to YouTube and upload the video you want to use as a channel trailer.
6.2. Go to your channel to click on “Custom Channel.”
6.3. Click the New Visitors tab and then click Channel Trailer.
6.4. Select the video you want to use as your trailer and click Save.
Step 7: Let your channel be discovered
Now that you have set up your channel and are ready for some great content, it’s time to make your channel discoverable.
Add channel keywords
7.1. Sign in to YouTube and click on the profile icon in the top right corner.
7.2. From the drop-down menu, select Creator Studio.
7.3. In the left menu, click Channels. Then, in the menu that appears below, click Advanced.
7.4. In the “Channel Keywords” section, enter keywords
Step 8: Add team members
Your YouTube channel is in good condition. Add team members to assist you in managing it properly.
8.1. Sign in to YouTube and click on the profile icon in the top right corner
8.2. Go to settings
8.3. At the end of the page, click Add or Remove Manager.
8.4. Go to “Manage Permissions.”
8.5. Head to people icon in the top right corner to invite new users.
8.6. Enter the email address of the team member you want to add to your account. For everyone, you need to choose a role.
8.7. Click “Invite” and then click “Finish.”
Step 9: Verify that your account has access to more features
You need to verify your YouTube account to upload more than 15 minutes of videos and create custom thumbnails for your videos.
9.1. Go to youtube.com/verify
9.2. Select your country and choose whether you want to get a verification code via text or automated voicemail.
9.3. Enter your phone number.
9.4. Add verification code you received
9.5. Click “Continue”.
Step 10: Join the YouTube Partner Program to unlock more features
Once you have covered more than 1,000 subscribers and received more than 4,000 public viewing times in the past 12 months, you can apply to join the YouTube Partner Program.
Join the program to unlock more features for your YouTube channel, including monetization.
10.1. Sign in to YouTube and click on the profile icon in the top right corner.
10.2. From the drop-down menu, select Creator Studio.
10.3. In the left menu, click Channels. Then, in the menu that appears below, click Status and Features.
10.4. Find the “Monetization” box and click “Enable.”